- Cisco Anyconnect Vpn Not Available On Chrome
- Cisco Anyconnect Vpn Client Download
- Cisco Anyconnect Vpn Problems
- Cisco Anyconnect Vpn Won't Connect
To remotely connect to the lab using the VPN credentials that have been provided to you by your lab proctors using the Cisco AnyConnect Client, follow these instructions.
Cisco has disclosed today a zero-day vulnerability in the Cisco AnyConnect Secure Mobility Client software with proof-of-concept exploit code publicly available. While security updates are not yet. Uninstalled previous version of Cisco VPN and installed latest version of Cisco AnyConnect Secure Mobility VPN client. ERROR: 'The VPN service is not available.
Downloading / Installing Cisco AnyConnect
If you already have the Cisco AnyConnect client installed, go to the next step. If you do not have the Cisco AnyConnect client installed, navigate to the AnyConnect download page on Cisco.com and download the client for your computer. On Windows, select AnyConnect Pre-Deployment Package (Windows) - includes individual MSI files and on Mac, select AnyConnect Pre-Deployment Package (Mac OS). Unzip the download (if necessary) and install the client. During the installation process, you only need to install the 'Core & VPN' module. None of the other modules are required.
If you are not authorized to download the AnyConnect client using your Cisco.com account, follow these steps for an alternate download.
Cisco Anyconnect Vpn Not Available On Chrome
- Navigate to https://svs-rtp-dmz-vpn.cisco.com/.
- Enter your Username and Password provided on the VPN login page.
- Click Continue
- Click the download button to download
- Click the Instructions button on the page for instructions on how to install
Connecting to the Lab with AnyConnect
Once you have the Cisco AnyConnect client installed, follow these steps to connect to the lab.
- Launch the Cisco AnyConnect client application
- Enter svs-rtp-dmz-vpn.cisco.com for the connection string.
- Click Connect
- When the connection window appears, make sure the group is set to COLLABAPI.
- Enter your Username and Password as provided on the VPN login page.
- Click OK.
- Click Accept if you accept the statement.
Connecting to Lab PC
You will be working on the lab inside of a PC in the lab with all the necessary software pre-installed. You will connect to this PC usinga Microsoft Remote Desktop (RDC) connection. Windows comes pre-installed with the client. If you do not have the client for Mac, download it for free from the Mac App Store.
Once you have the RDP client installed, download this file for your Pod 12 lab PC: pod12-studentvm.rdp
Make sure that your VPN connection to the lab is up before double-clicking on the downloaded rdp file. You will be prompted for a password. Use c1sco123 for the password.
Starting the Lab
The lab manual is available in the web browser on your RDP session, however if you would like to view the lab manual on your local PC,you navigate to the lab manual for your pod 12 by clicking below. Please be sure to connect to the correctly assigned pod number:https://collabapilab.ciscolive.com/lab/pod12/intro/landing.
Topics Map > NMSU Services > VPN
Topics Map > Mobile Devices > Android
Topics Map > Mobile Devices > iOS (Apple)
The NMSU Cisco VPN (Virtual Private Network) application establishes a secure connection to our network off-campus. It allows you to perform functions that normally would only be possible while on our network such as file transfer to our web servers (FTP), as well as sending mail without authenticating on our outgoing (SMTP) mail server.
- On your Chromebook home screen, navigate to the Web Store. This can be done by searching in the Search bar (on the bottom left of the screen or via the magnifying glass button on the keyboard).
- Once available, search the Chrome Web Store for 'Cisco AnyConnect'.
- Here, select the blue 'Add to Chrome' button.
- Once clicked, select the 'Add app' option. Now, the app will begin the installation process. Once completed, a 'Successful Installation' notification will appear and the blue 'Add to Chrome' button will change to a green 'Rate it' button.
- After AnyConnect has been installed, open your Search feature again and find 'AnyConnect'.
- Once found, select 'Add New Connection'.
- When prompted, enter 'NMSU VPN' in the name box, and 'vpn.nmsu.edu' in the server address box. Do not alter the certificates settings. Save these changes and close.
- Next, open up the Status Area in the bottom right corner and select the area where it says 'VPN Disconnected'.
- Select 'NMSU VPN (user)'.
- Next, select the appropriate Group for your task, and then enter your myNMSU Username and Password. When done, select Submit. To check your connection, open up the Status Area on the bottom right again, and look for 'Connected to NMSU VPN (user)'.
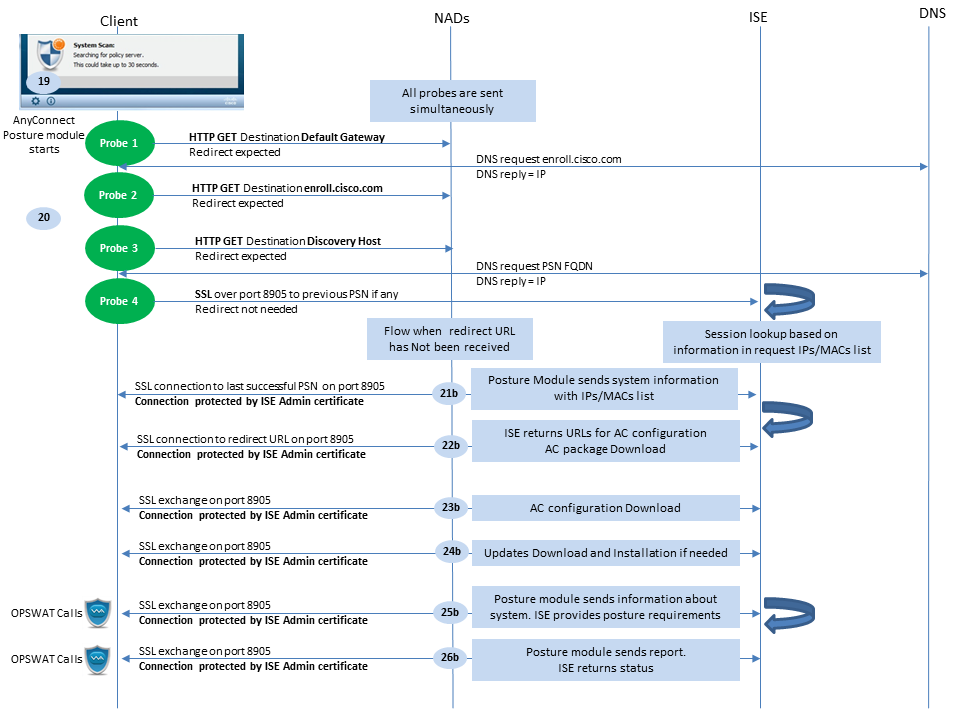
- Download the Cisco AnyConnect VPN Client from the Google Play Store. When you’ve downloaded the client, launch the AnyConnect App.
- Read the End User License Agreement. If you accept the agreement, tap Accept to continue. If you do not accept the agreement, tap Decline to discontinue. Next, tap Add New VPN Connection...
- Set the Description to NMSU and the Server Address to vpn.nmsu.edu. Then tap Done.
- Tap on the new NMSU connection you just created. Enter your NMSUusername in the Usernamebox and your NMSU password in the Password box and tap OK.
- On the next screen, read the disclaimer. If you agree, select I trust this application. to continue. If you do not agree, tap Cancel to discontinue. Then tap OK. (Android-9.png)
- You are now connected as indicated by the Key icon in the Notification Bar at the top. (Android-10.png)
- To disconnect, swipe down the Notification Bar at the top, access AnyConnect, and tap Disconnect. (Android-11.png, Android-12.png)
Cisco Anyconnect Vpn Client Download

Cisco Anyconnect Vpn Problems
- Download the Cisco AnyConnect VPN Client from the Apple App Store. Then launch the AnyConnect App.
- Next, read the disclaimer. If you agree, select OK. to continue. If you do not agree, tap Don't Allow to discontinue. Next, tap Add New VPN Connection...
- Set Description to NMSU and Server Address to vpn.nmsu.edu. Then tap Save.
- Make sure your new NMSU connection is selected and swipe AnyConnect VPN from the OFF to the ON position. In the Authentication window, enter your NMSU username in the Username box and your NMSU password in the Password box and tap Connect.
- You are now connected as indicated by the VPN icon in the Notification Bar at the top. To disconnect, open the AnyConnect App again, and swipe AnyConnect VPN from ON to the OFF position.
Cisco Anyconnect Vpn Won't Connect
| Keywords: | install vpn, install cisco vpn, android vpn, iphone vpn, ipad vpn chromebook chrome osSuggest keywords | Doc ID: | 102077 |
|---|---|---|---|
| Owner: | Ahmed D. | Group: | New Mexico State University |
| Created: | 2020-05-14 10:44 MDT | Updated: | 2020-05-14 11:19 MDT |
| Sites: | New Mexico State University | ||
| Feedback: | 52CommentSuggest a new document | ||
