- Install Virtualbox On Windows 10
- How To Install Windows On Virtualbox Mac Without Cd
- Installing Mac Os On Virtualbox
- Install Windows On Macos Virtualbox
- Mac Os On Virtualbox Windows
Install VirtualBox Extension Pack and enjoy using macOS operating system on Windows PC. MacOS Catalina 10.15 Virtual machine image (VMDK File): If you want to use macOS Catalina for Virtualization. Therefore, you need to download the VMDK file, while you are going to download the Virtual image. How to Install macOS Big Sur in VirtualBox Windows Step 1 – Creating a Virtual Machine. To begin, we need to install VirtualBox Windows. If you have done already, this. Step 2 – Modifying VirtualBox with Command File. Now that the new VirtualBox is created, we need to run a few commands. Before we install OS X, we’ll need to set up VirtualBox so the OS X install disc can boot correctly. Here’s what you need to do: Step 1: Launch VirtualBox and click the New button. Give your new virtual machine a name (I just called it “Mac OS X”) and set the operating system to “Mac OS X Server (64-bit)”. Download macOS Catalina ISO. You have to get macOS Catalina ISO in the link supplied. To start, we’ll need to create an ISO file of macOS High Sierra’s installer, so we can load it in VirtualBox on our Windows machine. Grab your borrowed Mac, head to the Mac App Store, search for Sierra, and click “Download.” When the process is done, the installer will launch—that’s okay, just close it with Command+Q.
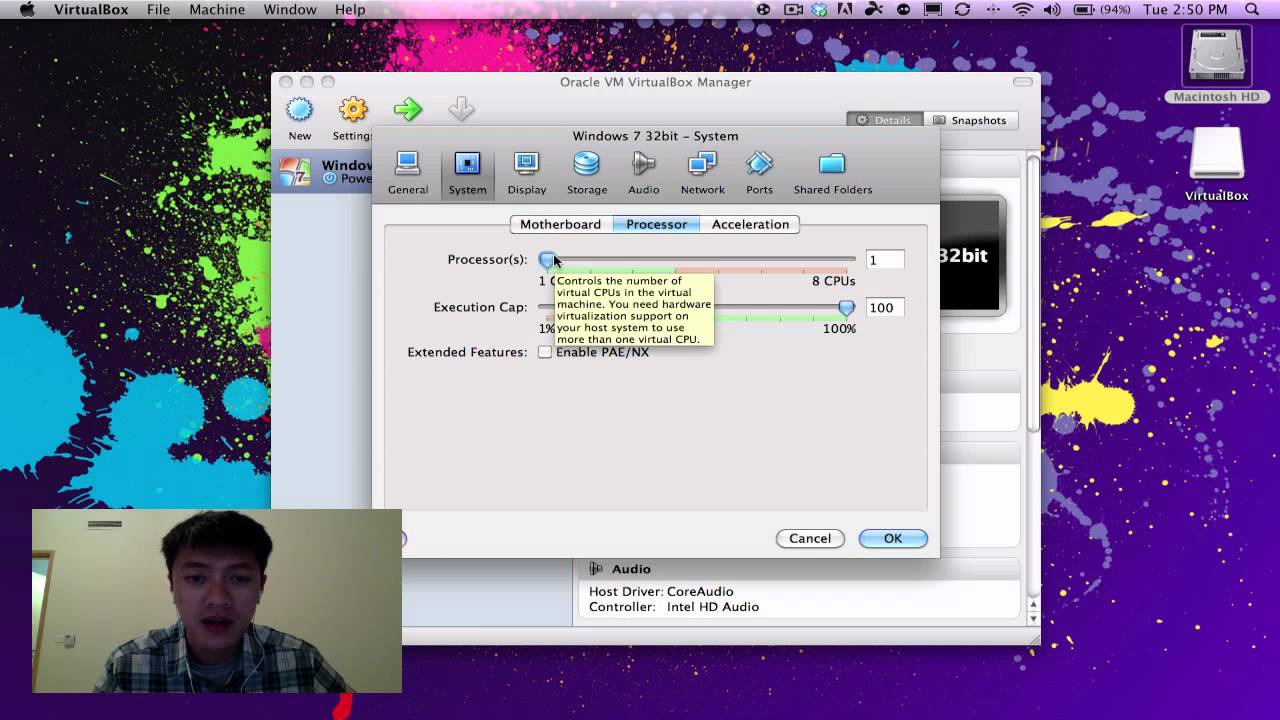
If you want to be able to run Windows 10 (or another version of Windows) on your Macbook, you have a choice between installing Windows alongside macOS or running virtualization software and creating a Windows virtual machine. In the first case you will have two operating systems (macOS and Windows) installed and will be able to select at startup which one to run. In the second case you will have an app which will act as a virtual computer; you will be able to open the app and run Windows inside of it. When it comes to virtualization software, Oracle’s VirtualBox is an excellent free alternative to Parallels Desktop and VMware Fusion. This articles provides step-by-step instructions on how to install VirtualBox and create a Windows virtual machine.
How to Install Windows on a Macbook With VirtualBox
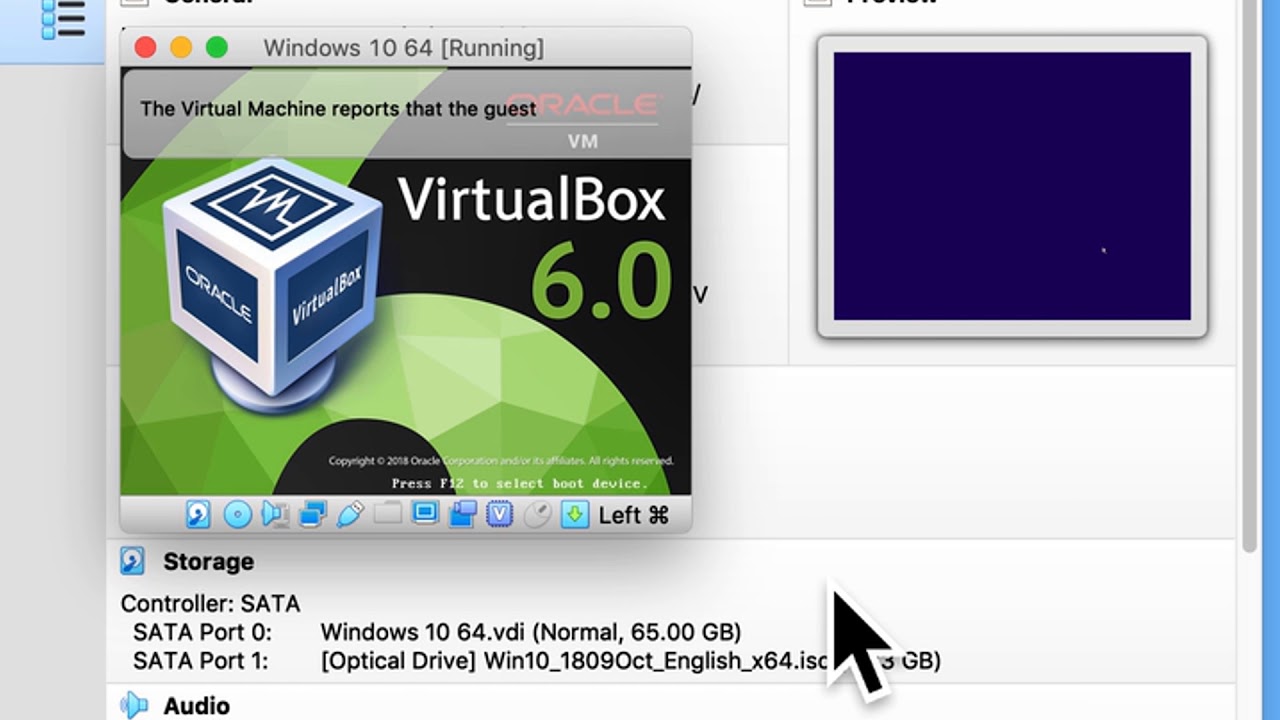
Download Windows ISO file
- Go to Microsoft’s Windows 10 disk image download page.
- Select Windows 10 from the drop-down menu and click Confirm.
- Select preferred language from the next drop-down menu and click Confirm.
- You will be offered to download a 32-bit or a 64-bit version of Windows 10. Unless your Mac is more than 10 years old, select 64-bit.
- Save the file.
Download and Install VirtualBox
- Download VirtualBox from its site: select a package for OS X hosts.
- Open the DMG file you’ve downloaded and launch VirtualBox.pkg.
- Click Continue if prompted.
- Change where to install VirtualBox if need be and click Install.
- Enter your Mac login and password if asked to.
- If you see System Extension Blocked pop-up, click Open Security Preferences. Otherwise go to step 10.
- Click Allow next to System software from developer “Oracle America, Inc.” was blocked from loading. Close Security & Privacy window.
- Close the installation window (click Keep when prompted to move the installer to Trash).
- Repeat steps 2-5.
- Wait until the installation is complete and close the window.
Create a New Virtual Machine

Install Virtualbox On Windows 10
- Go to Applications and launch VirtualBox.
- Click New.
- Create a name for your new virtual machine and select which version of Windows you want to install (select a 64-bit version unless your Macbook is more than 10 years old, in which case you’ll need to find out if your processor is 32-bit or 64-bit). Click Continue.
- Select how much RAM will be allocated to the Windows virtual machine (stay in the green zone). Click Continue.
- Select Create a virtual hard disk now. Click Create.
- Select VHD (Virtual Hard Disk). Click Continue.
- Select Fixed size (preferably). Click Continue.
- Select the size of the virtual disk. Click Create.
- Click Start.
- If prompted to select a virtual optical disk file, click on a folder icon.
- Click Add, select Windows ISO file you’ve downloaded back in the beginning and click Start.
- When prompted to open System Preferences you may click Deny.
How To Install Windows On Virtualbox Mac Without Cd
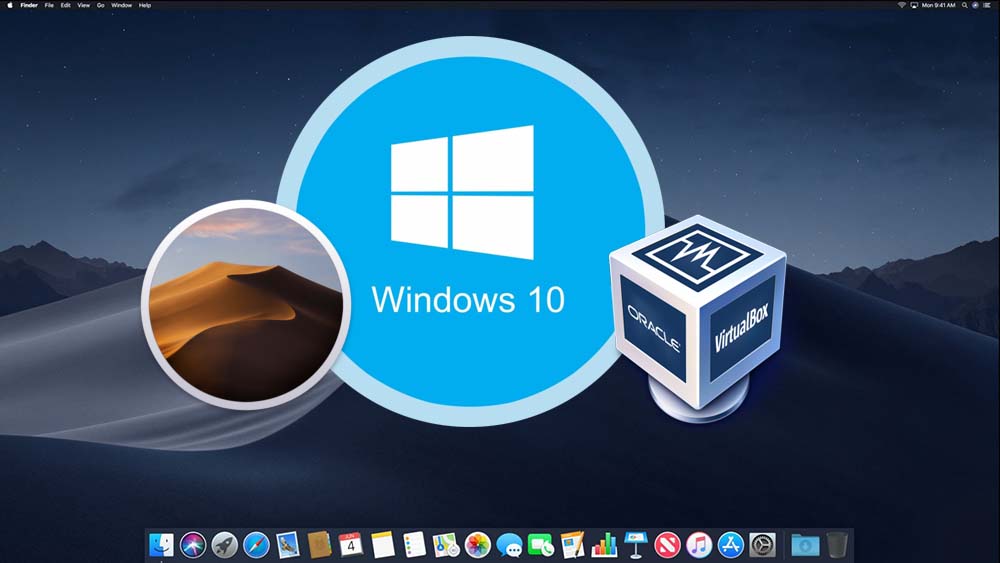
Install Windows
- Choose your preferred language, time and currency formats and keyboard or input method. Click Next.
- Click Install now.
- Enter Windows license key to activate Windows and click Next. If you don’t have it right now, click I don’t have a product key.
- Select which operating system you wish to install (Windows 10 Home will do if you are getting Windows for your personal use) and click Next.
- Accept license terms and click Next.
- Click Custom: Install Windows only (advanced).
- Click Next.
- Wait until the installation is complete.
- Wait while the virtual machine restarts (don’t press any keys).
Installing Mac Os On Virtualbox
Finish installing Windows
Install Windows On Macos Virtualbox
- Confirm your region and click Yes.
- Confirm your preferred keyboard layout and click Yes.
- Select a second keyboard layout if you want.
- If asked to, select which network to connect to or click I don’t have Internet in the bottom-left corner.
- Select if you install Windows for personal use or for an organization and click Next.
- Enter your Microsoft credentials or, if you don’t have a Microsoft account and don’t wish to create one right now, select Offline account in the bottom-left corner and then Limited experience in the bottom-left corner. Proceed to create an offline account.
- Decide if you want to have a digital assistant (Cortana) and adjust privacy settings.
Mac Os On Virtualbox Windows
This is it! You now have a Windows 10 virtual machine running on your Mac. Next time you’ll need it, just open VirtualBox, select the virtual machine you’ve created and click Start.
