- Restore Iphone Mac Os Catalina
- Restore Locked Iphone Catalina
- Can't Restore Iphone Catalina
- Restore Iphone From Backup Catalina
- Restore Iphone Backup Catalina
How to Restore iPhone on macOS Catalina with iTunes. If you have updated your Mac to the latest macOS Catalina 10.15, please open the Finder app. On a Mac running macOS Mojave 10.14 and earlier, launch the iTunes. Connect your iPhone to your MacBook via a. Apr 15, 2021 If you want to restore an iPad running macOS Catalina (10.15) or later, reset the iPad and erase all content directly in the iPad's settings. Launch iTunes on the computer. Click the iPad icon in the upper-left corner of the window.
Hi!
I downloaded Catalina (along Xcode 11 beta) first, (back when we didn't know the OTA wasn't happening)... I installed it without any issues.. I connected my iPhone XS (running the 12.4 beta 3) and it shows up, I then click Option, Upgrade (and/or Restore), select the IPSW file, and then... it does nothing... So basically I can't upgrade.
I have Find My iPhone turned off, also, I noticed using the Music app messes with the Device listing on Finder so I quit that too.
I've read posts here with people being able to install it but I can't get pass selecting the IPSW.
Any idea or suggestion will be greatly appreciated!!
Back then, syncing Macs with iPhones was such an easy feat. As long as you have a properly working Mac, an iPhone, and a Lightning cable, then there’d be no problem. Use the cable to connect your iPhone to your Mac, launch the iTunes app, and the syncing process will commence. But let’s face it. That was years ago, before Catalina was introduced. Today, many Apple users have reported that Catalina and iPhone are having syncing issues.
Hello, MacOS Catalina!
Officially released to the public last October 7, 2019, macOS Catalina is the sixteenth major release of Apple’s desktop operating system. It follows Mojave, which was launched in 2018. Catalina is the first ever macOS version that supports 64-bit applications.
Catalina works on all Macs that support Mojave, except for the 2010 – 2012 Mac Pros. Here is a complete list of Mac models that support Catalina:
- iMac (Late 2012 or later)
- iMac Pro (All models)
- Mac Pro (Late 2013 or later)
- Mac Mini (Late 2012 or later)
- MacBook (Early 2015 or later)
- MacBook Air (Mid-2012 or later)
- MacBook Pro (Mid-2012 or later)
What’s New?
With the release of Catalina, a number of changes have been introduced. Some apps have been revamped. New features have been introduced. Also, a beloved app has finally bid goodbye: iTunes.
Pro Tip: Scan your Mac for performance issues, junk files, harmful apps, and security threats
that can cause system issues or slow performance.
Special offer. About Outbyte, uninstall instructions, EULA, Privacy Policy.
During the official launch of Catalina, Apple confirmed the news about the demise of iTunes. However, the death of this app has given birth to a powerful trio of media apps: Apple Music, Apple Podcasts, and Apple TV.
Yes, we’ve all grown to love iTunes despite it being problematic and slow at times. But without it, does it mean that we’ll all be having syncing problems between Catalina and iPhones?
Well, that isn’t really much of a problem. In fact, Apple recognizes the fact that sync issues between macOS Catalina and iPhones exist. Although they’re still working on solutions and possible workarounds, we’re excited to show you how to sync Catalina with iPhones. But before that, let’s first discuss the problems.
iPhone Not Syncing with Catalina Problems
Since the release of Catalina, many iPhone users reportedly experienced issues. Here are some of them:
- The Automatically sync when iPhone is connected option gets enabled in Catalina, causing iPhones to automatically start syncing once connected.
- The syncing process takes more than an hour to complete, and there is no way to interrupt it.
- There are no obvious improvements and progress during the sync process. Worse, there is no way to know what is happening.
- There is no way to sync ringtones. Although some users suggest to drag and drop ringtones to the iPhone from a Mac, it is obvious that they don’t have complete control over the process.
- Playlists are randomized.
- After the syncing process, the Space scale does not show the amount of available space.
- Every playlist folder comes with a subfolder of the same name and with the same content. As a result, users end up having hundreds of playlists, each having the same songs.
- After hitting the Sync in Finder button, the process takes several minutes to complete. The ideal time should only take seconds.
- Duplicates of the Playlist folders are created in the Music app of iPhones.
- It is not possible to manage the Playlist folder.
- On MacBook Pros, the sync process leads to the creation of a closed loop where all playlists are copied from one device to another and every device ends up having more and more playlists.
- The sync process removed all the playlists from iPhones and added them to a Mac’s Music library.
- The Finder app does not recognize the iPhone.
5 Ways to Resolve Sync Problems with Catalina & iPhones
Even if iTunes has been eliminated from the latest macOS version, there are still ways to sync your iPhone with Catalina. We’ve listed them below:
1. Restart Your Mac and Your iPhone.
The first thing you need to do if your iPhone does not sync with Catalina is to restart your Mac. Oftentimes, a quick restart is all your computer needs to fix issues.
The same applies to your iPhone. It is likely that there are lots of active apps and processes that are keeping your iPhone from syncing with your Mac. Restarting it can sometimes resolve the problem.
2. Enable the Sidebar Option.
The Finder app is a handy app for organizing your media, folders, documents, and other files. It includes the Finder menu bar, the windows and icons on your Mac, and the iCloud drive. It was given such a name because it literally helps users find and organize files.
It’s the first app that you see the moment your Mac completes the startup process. It opens right away and stays active as you use other apps.
To use this app to sync Catalina with an iPhone or vice versa, follow these instructions:
- Make sure your iPhone is connected to your Mac using a Lightning cable.
- Tap the Trust button on your iPhone and input your passcode.
- On your Mac, open the Finder app and go to Preferences.
- Navigate to the Sidebar tab.
- Click Show these items in the sidebar.
- Make sure that the iOS Devices option is enabled.
- Now, enable the Sidebar This way, Catalina can detect whether or not your iOS device is connected.
- Next, navigate to the General tab.
- Disable the Open folder in tabs instead of windows You’ll know you’ve done it right when you click on your connected iPhone and a new Finder window opens.
Restore Iphone Mac Os Catalina
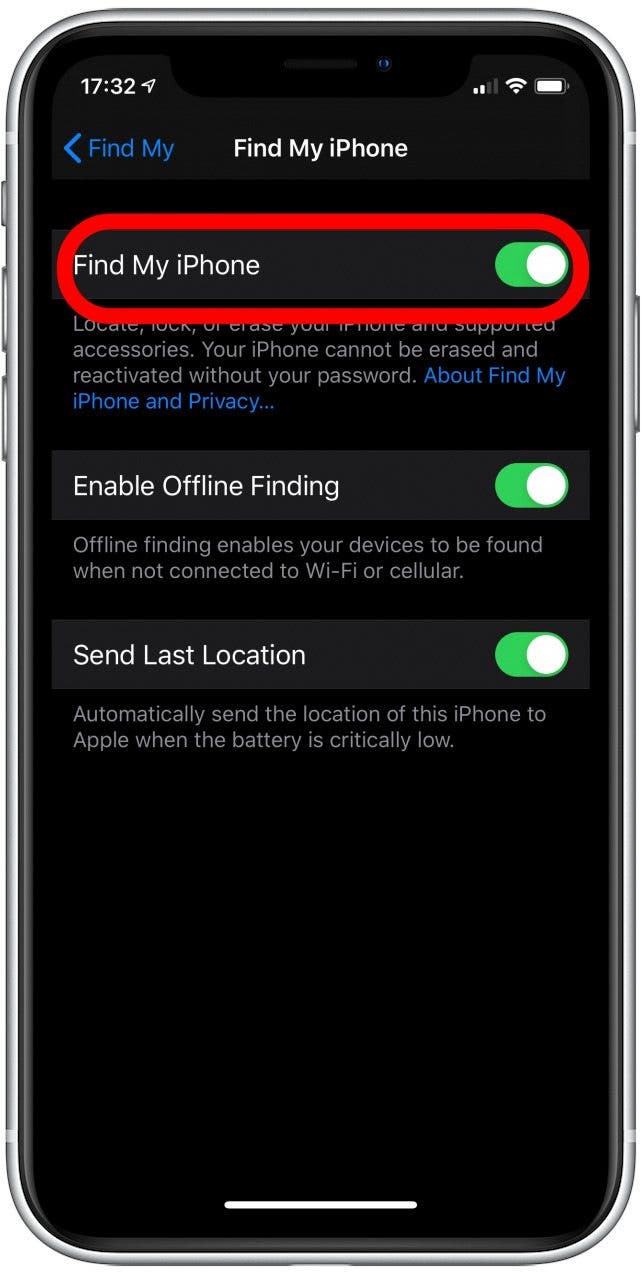
3. Delete the Preference List File.
Restore Locked Iphone Catalina
For this tip, we will still use the Finder app. However, the aim is to delete the Preference List file. Here’s how:
- Open the Finder app.
- Navigate to Go -> Go to Folder.
- Input /~Library/Preferences into the text field.
- Hit Enter.
- Find the file named apple.finder.plist and drag it to the Trash bin.
- Finally, restart the Finder app and check if you can connect your iPhone to your Mac without problems.
4. Use Finder’s Relaunch Feature.
If you’ve reached this point but you still cannot access or sync your iPhone, we suggest using Finder’s Relaunch feature. Here’s how:
Can't Restore Iphone Catalina
- Disconnect your iPhone from your Mac.
- Restart the Finder app by pressing the Option key and right-clicking on the Finder Select Relaunch.
- Use your Lightning cable to connect your iPhone again.
- Check if the Finder app can now detect your iPhone.
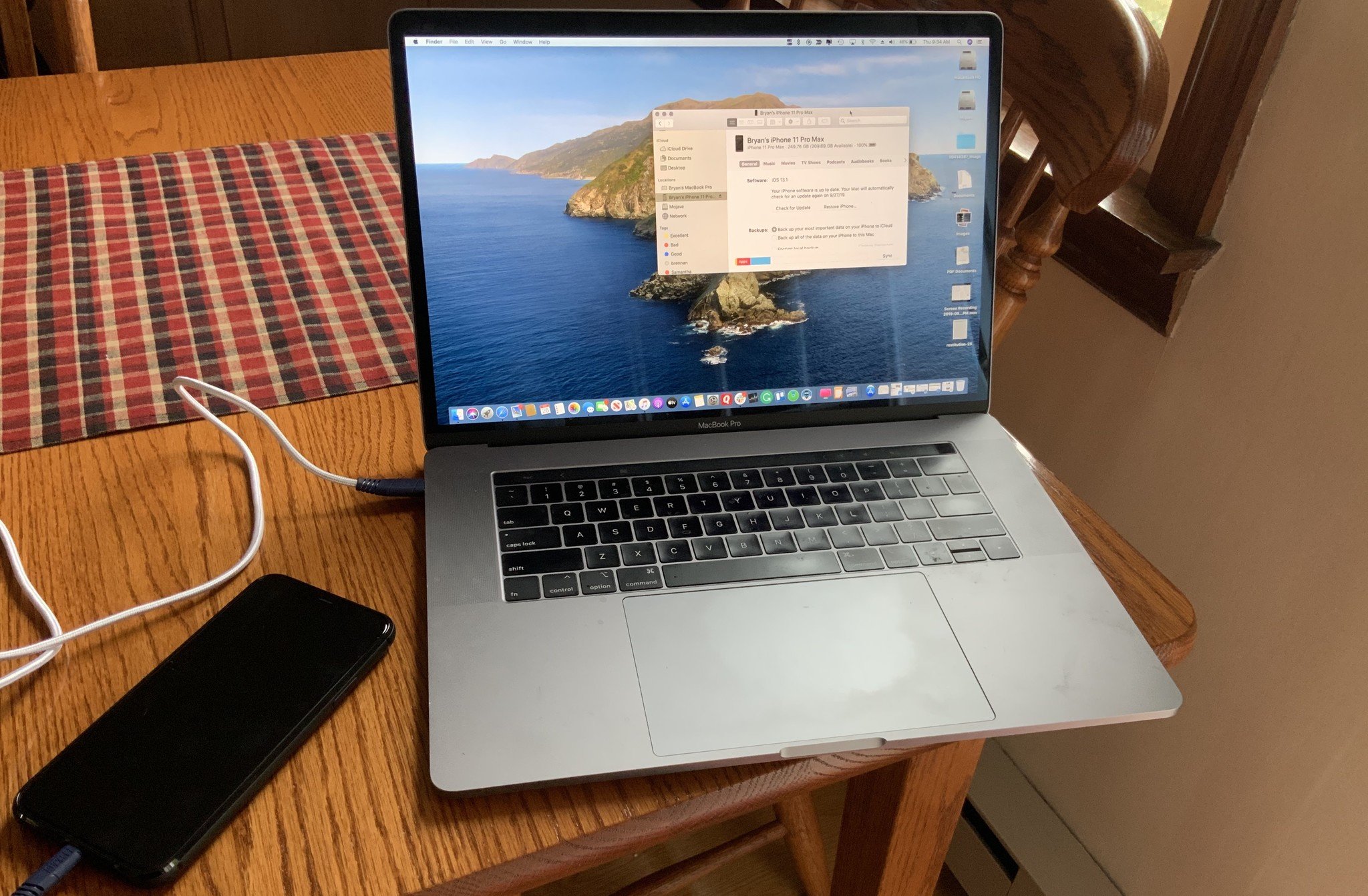
5. Clean Your Mac.
It is also possible that junk and unnecessary files have accumulated on your Mac. While some cause problems and issues, others keep processes like syncing from completing.
Restore Iphone From Backup Catalina
To get rid of junk files, you have two options: manual and automated. The manual method is quite time-consuming and risky as you have to go through each folder and delete suspicious and unwanted files. The automated method, on the other hand, is fast and easy. All you need to do is install an app and let it do the job.
One highly recommended app for this job is Outbyte MacRepair. Have it installed on your Mac, run a quick scan, and let it find all space hoggers on your Mac that are causing problems.
Wrapping Up
Just because your iPhone is not syncing with Catalina doesn’t mean you should hate the OS forever. As with other new operating systems, errors and problems like this are normal. Let’s just be thankful that Apple is working on some workarounds.
Now, if you are still experiencing issues with syncing your iPhone with Catalina, you may seek help from Apple Support. Chat with them directly and ask for a detailed guide or instructions on how to resolve the problem.
Do you know other ways to resolve the syncing problem with Catalina and iPhones? We’d love to know. Comment on them below!
Restore Iphone Backup Catalina
See more information about Outbyte and uninstall instructions. Please review EULA and Privacy Policy.
