- Remote Desktop Through Vpn
- Remote Desktop Keeps Disconnecting Over Vpn Windows 10
- Windows 10 Remote Desktop Client
- Remote Desktop With Vpn
- Windows 10 Remote Desktop Over Vpn Download
- Windows 10 Remote Desktop Over Vpn Not Working
- Windows 10 Remote Desktop Over Vpn Download
Sep 02, 2020 In Settings, enter ‘Remote Desktop’ and select Remote desktop settings. In Enable Remote Desktop, make sure the feature is turned on. Select Confirm to turn on Remote Desktop. Additional options are available to customize your Remote Desktop, just select Show settings to see what you can change.
- When to use Remote Desktop over VPNWindows has two major mechanisms for allowing remote users controlled, protected access on a server: the virtual private network (VPN) and remote desktop.
- When your using a VPN connection to create an remote desktop connection to your work PC The RRAS (Routing and Remote Access Server) vill assign you a uniqe port number. That port number is between 49152 - 65535. So in order for the remote desktop connection to work, you need to add that port range allong with port 3389, in your firewall allow list.
- Jan 04, 2017 Via VPN: One of the easiest ways to access Windows Remote Desktop over the internet is by setting up a VPN connection. When you install a VPN in your computer, you can access your computer from outside and your computer will be like a part of the local server that is running Windows Remote Desktop.
- Go to Remote Desktop on the lower left; Click to enable Remote Desktop; Confirm enabling Remote Desktop; Once enabled, you will see a summary of settings. Note that the PC must remain on, awake, and online to be used. Check to be sure that Remote Desktop is allowed through Windows Firewall: On the remote computer, click Start and select Windows.
Important

This content applies to Windows Virtual Desktop with Azure Resource Manager Windows Virtual Desktop objects. If you're using Windows Virtual Desktop (classic) without Azure Resource Manager objects, see this article.
The web client lets you access your Windows Virtual Desktop resources from a web browser without the lengthy installation process.
Note
The web client doesn't currently have mobile OS support.
Supported operating systems and browsers
While any HTML5-capable browser should work, we officially support the following operating systems and browsers.
Remote Desktop Through Vpn
| Browser | Supported OS | Notes |
|---|---|---|
| Microsoft Edge | Windows | |
| Internet Explorer | Windows | Version 11 or later |
| Apple Safari | macOS | |
| Mozilla Firefox | Windows, macOS, Linux | Version 55 or later |
| Google Chrome | Windows, macOS, Linux, Chrome OS |
Access remote resources feed
In a browser, navigate to the Azure Resource Manager-integrated version of the Windows Virtual Desktop web client at https://rdweb.wvd.microsoft.com/arm/webclient and sign in with your user account.
Note
If you're using Windows Virtual Desktop (classic) without Azure Resource Manager integration, connect to your resources at https://rdweb.wvd.microsoft.com/webclient instead.
Remote Desktop Keeps Disconnecting Over Vpn Windows 10
If you're using the US Gov portal, use https://rdweb.wvd.azure.us/arm/webclient/index.html.
Note
If you've already signed in with a different Azure Active Directory account than the one you want to use for Windows Virtual Desktop, you should either sign out or use a private browser window.
After signing in, you should now see a list of resources. You can launch resources by selecting them like you would a normal app in the All Resources tab.
Next steps
To learn more about how to use the web client, check out Get started with the Web client.
Looking to access your desktop remotely, but using a VPN for additional security? That’s a wise choice because there would be no additional protection when connecting from one machine to another. That’s because Windows Remote Desktop is reserved for a Local Area Network, where devices are relatively close-by and can also be physically accessed if need be. Getting a chance to connect from one PC to another via the Internet is certainly possible, and if you read about how VPN works, you’ll know it’s not too risky an endeavor. Without further ado, here’s how to remote desktop through VPN on Windows.
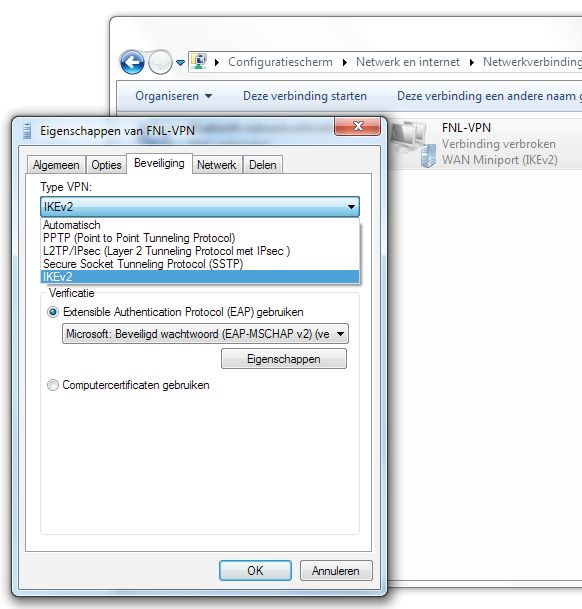
What are the prerequisites?
To be able to Remote Desktop through VPN on Windows, you have 4 options:
- You must have a router with VPN capabilities to make your own VPN server.
- If you don’t have a router that natively supports VPN, there is a workaround on routers that support DD-WRT, OpenWrt, and third-party firmware. They can be flashed with a new operating system (firmware) to make them support a VPN. It’s not a beginner-friendly solution and risks bricking the router.
- You can build a VPN in other ways than using your VPN-enabled router. We’ll publish a detailed guide on this option soon.
- You can buy a VPN, which might be the easiest option if you’re a beginner. This not only allows you to skip setting up a VPN server to hide your IP but also to change your virtual location to a server in a different country.
Enable remote connection on the target PC
To remote desktop in Windows (even without a VPN), you need to have a Windows 10 Pro license. To allow the server PC to be accessed remotely, follow these steps:
- Right-click on the Windows Start button.
You can also press the Windows key on your keyboard (Between Left Control (Ctrl) and Left Alt). - Click on System.
- Write down your Device name (under the About menu).
- Switch over to the Remote Desktop option in the menu on the left.
- Toggle the switch in front of Enable Remote Desktop.
- Click Confirm.
Got a VPN server already?
Windows 10 Remote Desktop Client
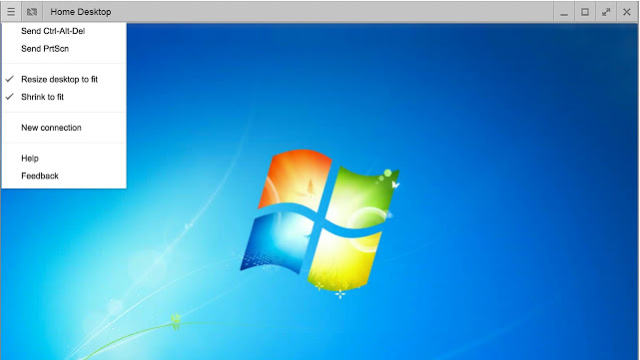
If you already bought access to a VPN server from one of the VPN providers, simply go ahead and setup a VPN on Windows using the information provided. The same applies to connecting to a Windows PC in your school, university, or workplace. Ask the IT department for VPN information and the VPN protocol they use. Both the client PC (the one you use to connect) and the target (server) PC must be connected to the same VPN server. You can skip straight to the Connect to the target PC via Remote Desktop part of the guide after you establish a VPN connection on both.
Remote Desktop With Vpn
Setting up your own VPN server via router
Windows natively support L2TP/IPSec, PPTP, SSTP, and IKEv2 security protocols, so it’s just a matter of what your router supports. We don’t recommend PPTP, since it’s outdated and obsolete. We would advise you to create a VPN Server on a router using OpenVPN. It’s a modern VPN protocol that’s very secure and reliable. Plus, it is available for all major operating systems, and widely supported by routers. And since it’s open-source, it’s constantly updated and improved by privacy-oriented developers worldwide.
Windows 10 Remote Desktop Over Vpn Download
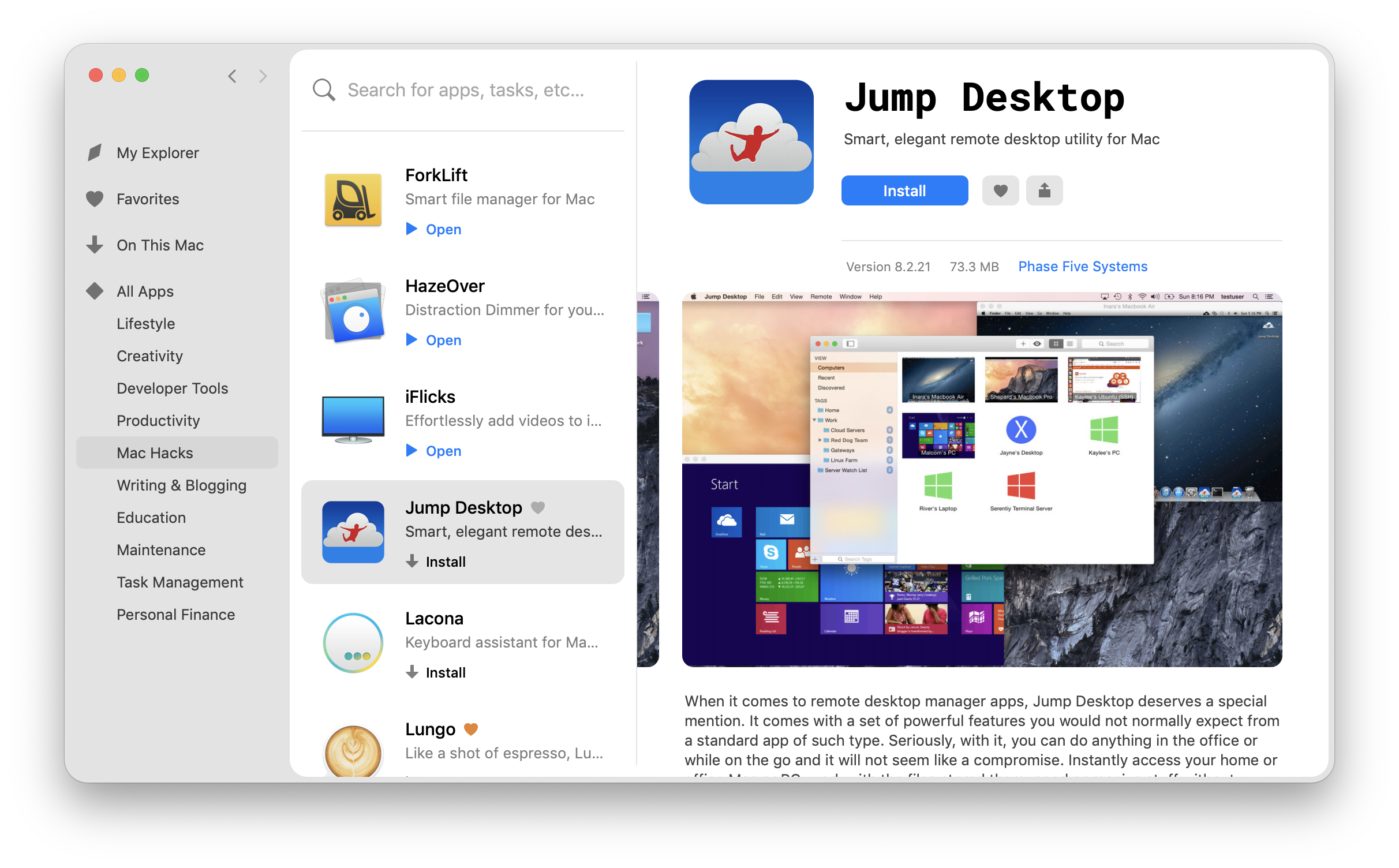
Connect to the target PC via Remote Desktop
These are steps required to establish a Remote Desktop Connection on Windows via client PC:
- Open the Start menu by clicking the Start orb in the bottom left corner.
- Start typing ‘Remote Desktop’.
- Click on the Remote Desktop Connection option (or press Enter on your keyboard when it’s highlighted).
- When it opens, select the Device name of your target (server) PC under Computer. In rare cases, you will have to type it in, hence why we recommended you write it down.
- Click on Connect.
- You will be asked for the device password (the user account password).
- If everything went right, you can now see the desktop screen of the target PC.
Windows 10 Remote Desktop Over Vpn Not Working
Additional capabilities
Windows 10 Remote Desktop Over Vpn Download
Now that you have this configured, you can use the official Microsoft Remote Desktop app for Windows 10, Android, iOS, and macOS to connect to a Windows PC in a similar fashion. Once again, the two devices have to be connected to the same VPN server. Now you realize why we suggested using OpenVPN, right?
