Hi friend, You can transfer songs from iPhone to Mac in 2 ways. Through bluetooth. Through USB cable. Steps to transfer songs from iPhone to mac. Connect the iPhone to mac using the USB cable. Now go to the iTunes and in iTunes select the devices. In devices select and tap the iPhone. Now go to the place where songs are. Once you have synced your iPhone’s music library with Mac, its songs would automatically be moved to the connected iPhone. Step 1: Open your iPhone in Finder At first, just connect your iPhone to Mac and wait as it would automatically be detected. If you are connecting it for the first time, then you need to trust the computer on your iPhone. How to Transfer Music from iPhone to Mac with EaseUS MobiMover. The free iPhone transfer.
- Syncing Music From Iphone To Mac Without
- Sync Music From Iphone To Mac Big Sur
- Sync Music From Iphone To Mac Free
It's notoriously difficult to manage files between different Apple devices, or between Apple devices and computers.
If your music library is full of music that you have purchased through iTunes Store, you can easily download the music on any of your devices using your Apple ID - if this is you, check out Part 1 of this guide.
However, if your music library contains music which was not purchased through iTunes (music ripped from CDs, for example), you'll need some help to transfer it between your devices. Check out the methods in Part 2 to learn how to transfer this your music from iPhone to iPhone, or Part 3 if you don't want to use iTunes syncing!
Quick jump to...
Part 1: Transfer music purchased through iTunes Store only
1.1 How to Sync Music from iPhone to MacBook Pro/Air, iMac. The below tutorial will show you how to transfer songs from iPhone to MacBook or iMac with button clicks (drag and drop also supported) with non-protected music. If you wanna read the guide to sync protected music from iPhone to Mac, scroll down to the section titled with 1:2. Connect your device to your Mac. You can connect your device using a USB or USB-C cable or using.
1. Download iTunes Store purchases
Part 2: Transfer music which was NOT purchased through iTunes
2. Transfer all music downloaded to iPhone with TouchCopy
Part 3: Transfer music from iPhone to iPhone without iTunes
3. Transfer Spotify, Apple Music and other music streaming services
4. Sharing music directly from within the iPhone Music app [debunked]
5. Share with Dropbox, Google Drive, Email... [solution]

Part 1: Transferring music purchased through iTunes Store
Download purchased music on iPhone using iTunes Store
You can access your iTunes purchases at any time on any device using your Apple ID.
As such, you can download your purchased music on your new iPhone right from within your iTunes Store app. Here's how it's done...
- Make sure that you are signed into the iPhone with your Apple ID.
- Open the iTunes Store app on your iPhone.
- Tap More (3 dots icon) > Purchased.
- Tap Music then select the music you want to download.
- Tap the cloud icon next to the music you want to download, or tap 'Download All' to download all the music in the list.
- Your downloaded music will appear in your iPhone Music app!
As mentioned, this method will only allow you to transfer your music purchased through iTunes. To transfer the rest of your music, skip to Part 2.
Part 2: Transfer music which was NOT purchased through iTunes
Transfer all iPhone music to a new iPhone with TouchCopy
So, getting access to music purchased through iTunes is easy. But how do you transfer music from other sources from iPhone to iPhone?
If your iPhone is full of music ripped from CDs or downloaded from sources other than from iTunes Store, you'll need the help of a professional tool like TouchCopy to transfer the music to your new iPhone.
TouchCopy is a popular program for PC and Mac which allows you to access and copy data from your iPhone to your computer.
This is perfect for us, because you can transfer ALL your music from your iPhone to your computer, then transfer it to your new iPhone. Let's see how it's done...
- Download and install TouchCopy on your Mac or PC.
- Launch TouchCopy and connect your iPhone using your USB cable.
- Click Music.
- Select the music you want to transfer, then click 'Copy to iTunes' (or 'Copy to Music' if you are using macOS Catalina).
- Once the transfer is complete, close TouchCopy and open iTunes (or the Finder app on macOS Catalina).
- Select your device.
- Click Music, then tick 'Sync Music' (This will replace any music already on your new iPhone with the music that you sync - so ensure that all your music is in your Music library before syncing to avoid losing any music).
- Click Apply, then Sync to start the transfer.
More info: Apple's guide to syncing with iTunes or Finder >
You can transfer up to 100 music tracks completely free by downloading the TouchCopy demo below. If you like it and want more, you can purchase a licence to unlock the full version.
Try TouchCopy free ▼
Receive an email with a link so you can download the free trial on your computer:
Note: We respect your privacy. We won't share your Email address with anyone else, or send you spam.
See TouchCopy in action!
Part 3: Transfer music from iPhone to iPhone without iTunes
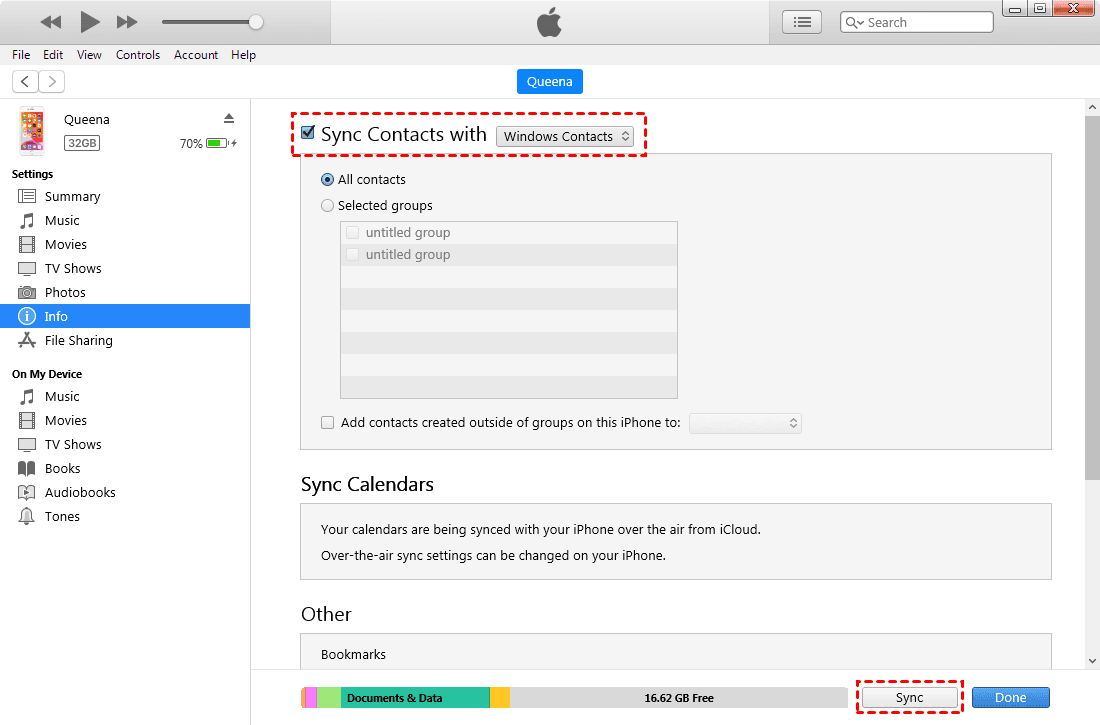
Transfer your music streaming service to your new iPhone
If you prefer to stream your music using a subscription service, rather than downloading the tracks to our iPhone, you'll want to access your subscription on your new iPhone.
This method is for users of Apple Music, Spotify, Deezer, Google Play Music and other similar music streaming services.
- In order to access your music, you'll first need to download the app on your new iPhone (you can skip this step if you have an Apple Music subscription, as the Apple Music app is installed on your iPhone by default).
You can download and install apps like Spotify, Deezer, Google Play Music and YouTube Music from the App Store on your iPhone. - Once installed, launch the app and sign in using your existing account details used on your previous iPhone.
- After signing in, you'll be able to access the music in your account!
Sharing music directly from within the iPhone Music app [debunked]
Many guides claim that you can transfer your iPhone music using methods like AirDrop.
Syncing Music From Iphone To Mac Without
It's easy to see why they would claim this, as you can long tap on a song on your iPhone > Share Song... and you are presented with options like sharing with AirDrop, Messages, Mail, Dropbox...
However, it is not possible to transfer music from iPhone to iPhone using these share methods.
Using one of these share methods will simply share a link for the selected music on the Apple Music website. This is great for suggesting cool new tunes for your mates to listen to, but not for transferring the files between your devices.
The reason for this is likely to be due to the protection of copyright on the music. Enabling people to share music with people who do not have a licence for it would violate the copyright protection. As such, Apple only provide the ability to transfer music if you own a licence for the music (i.e. you have purchased it). This is policed by ensuring that the same Apple ID is used.
You can see this in practice in method 1: You must be signed in with the Apple ID used to purchase the music in order to access and download it through the iTunes Store.
Share with Dropbox, Google Drive and more... [solution]
If you need to transfer music which was not purchased through iTunes Store, and you do not want to sync the music using iTunes, there is a way!
Although you can't share the music directly from the iPhone Music app, you can transfer your music from iPhone to iPhone without iTunes:
- Transfer your music from iPhone to computer using TouchCopy.
- Upload your music from your computer to your Dropbox or Google Drive account (you can drag and drop the music from your computer, as seen in the screenshot below).
- On your new iPhone, download the relevant app (Dropbox / Google Drive) from the App Store if you haven't already.
- Sign into the app using your account details.
- Listen to your music though the app on your iPhone.
The only downside to this method is that you can't move your music from the Dropbox or Google drive app into your Music app. To do this, you'll need to use iTunes as seen in method 2.
Takeaways
There you go! You now have all you need to be able to transfer your music from iPhone to iPhone.
Transfer your iTunes purchases by downloading them from iTunes Store on your new iPhone.
Beware advice in other guides - you can't transfer music from iPhone to iPhone by sharing through the Music app. For the best and most efficient way to transfer music which was not purchased through iTunes, you'll need to use TouchCopy.
Transferring and managing ringtones on iPhone can require slightly different steps. Check out our full guide on how to transfer iPhone ringtones!
Introducing Apple One. Bundle your favorite services and enjoy more of Apple for less. Learn more
The best place for all your photos, files, and more.
iCloud is built into every Apple device. That means all your stuff — photos, files, notes, and more — is safe, up to date, and available wherever you are. And it works automatically, so all you have to do is keep doing what you love. Everyone gets 5GB of free iCloud storage to start, and it’s easy to add more at any time.
iCloud Photos
All your photos and videos.
Always available.
A lifetime of photos
on all your devices.
With iCloud Photos, you can browse, search, and share all the photos and videos from any of your devices, whether they were taken yesterday or years ago.
Take all the photos you want. Without worrying about space on your devices.
To save space on your devices, the original, full‑resolution photos you take are automatically uploaded to iCloud. You’ll still always have a lightweight version of every photo on your device, and you can download the originals whenever you need them.
All your files available from all your devices.
The files you keep safe in iCloud Drive are easy to get to, no matter which device you’re using. You can access all your files from the Files app on iOS and iPadOS, the Finder on your Mac, File Explorer for Windows PCs, or iCloud.com.
Organize files however you want. Get to them on any device you want.
iCloud Drive lets you organize your files with folders, rename them, and tag them with colors. And when you make a change, the update is made across all your devices. You can even have everything in your Mac Desktop and Documents folders automatically available in iCloud Drive.
Apps using iCloud
Your favorite apps are
even better with iCloud.
All your essentials.
Accessible from all your devices.
iCloud automatically keeps apps — including Mail, Calendar, Contacts, Reminders, Safari, and some of your favorite apps from the App Store — updated across all your devices. So when you add a new phone number, bookmark a website, or update a slide in a presentation, the change appears everywhere.
Collaborate with Pages, Numbers, Keynote, and Notes.
Sync Music From Iphone To Mac Big Sur
Work with others on documents, presentations, and spreadsheets and see edits as they’re made. With live updates on all your devices, your collaborators will always be on the same page.
Every message. Updated across all your devices.
Sync Music From Iphone To Mac Free
iCloud automatically stores all of your messages. Search for an address, a funny exchange, or anything else. And you can pick up every conversation right where you left off. Even when you move to a new phone or computer.
iCloud Backup and Restore
All the things that matter.
Safe and secure.
Automatic backups give you peace of mind.
iCloud automatically backs up your iOS and iPadOS devices when they’re connected to power and Wi-Fi. So if you lose your device or get a new one, you’ll have all the things that matter without missing a beat.1
Move to a new device with everything you loved about your old one.
iCloud makes moving your settings, photos, apps, and documents to a new device seamless. Just sign in to iCloud when you set up your new device, and you’ll be ready to go in minutes.
Two‑factor authentication helps keep your data safe.
Two‑factor authentication is an extra layer of security designed to ensure that only you can access your account. That means your account can only be accessed on devices you trust, like your iPhone, iPad, or Mac.
Find the storage plan that’s right for you.
The right amount of storage depends on how you and your family members want to use your devices. Everyone gets 5GB of free iCloud storage to get started and it’s easy to upgrade at any time. Your apps and any iTunes or Apple TV purchases don’t count toward your iCloud storage, so you need it just for things like photos, videos, files, and device backups.
iCloud storage is also included in Apple One. You can purchase additional iCloud storage separately whenever you need it.
Apple One
Bundle iCloud
with up to five other great services.
And enjoy more for less.
 Learn more
Learn moreFamily Sharing
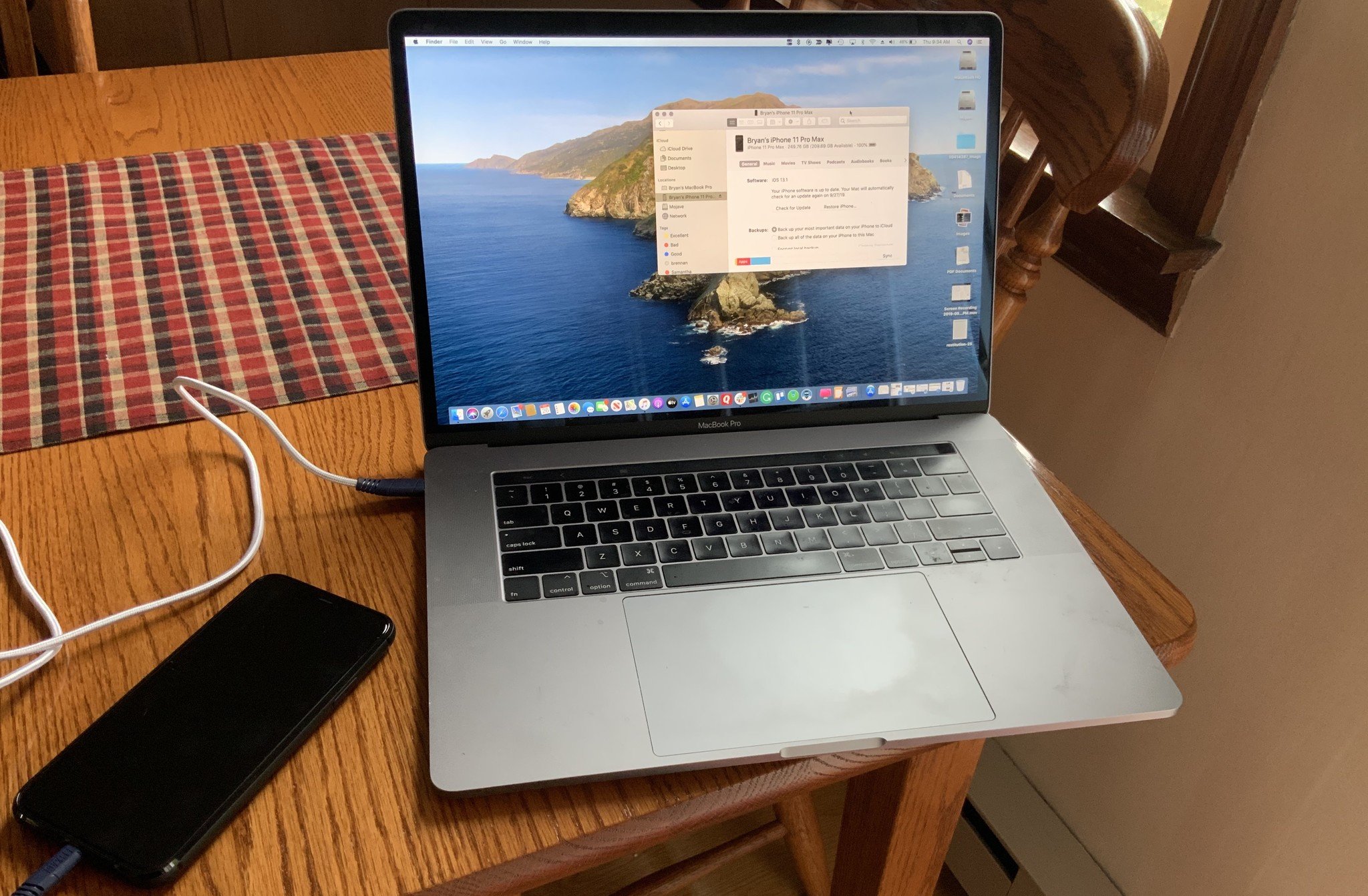
Family Sharing makes it easy for you and up to five family members to share Apple Books and App Store purchases and an iCloud storage plan.3 And everyone can access an Apple Music family plan and subscriptions to Apple TV+, Apple News+, and Apple Arcade.
Designed with your
privacy in mind.
Apple takes the security of your data and the privacy of your personal information very seriously. Because of that, iCloud features are designed to keep your information safe, secure, and available only to you.
